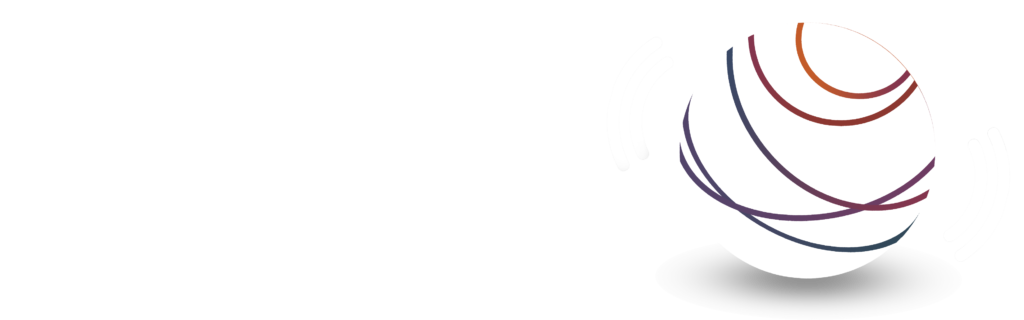Videos
Thanks for visiting our web site and watching the helper video for our new plug-in. Spectral Coherence Control® is so different from other plug-ins we want you to hear how it works in a short audio / video demo. Video number 1 here explains how the demonstration is structured in Video number 2, the actual demo video. We use a few loops in LogicPro X, because copyright rules won’t let us use familiar music. The YouTube demo does not give the best quality audio, but you will get an idea of what it can do, then download a demo version and try it yourself.
After a couple of bars of introduction, there are 2 sections of music with a few bars that are repeated 3 times, then it ends with a short lead out. While the music is playing you will see theSpectral Coherence Control® GUI working, and be able to tell by matching audio and video when the plug-in is working and when it is not. Here is what to watch for……
The GUI shows a frequency domain plot with 3 traces: the yellow trace is the frequency reference, the white trace is the original audio, and the red trace is the Spectral Coherence Control® processed audio.
The white plot and the red plot are either active or stopped. When the Bypass button is Red, and the Red and White FFT plots are not moving, you are listening to unprocessed audio. The description of how the plots work in this demonstration video properly reflect the audio the listener hears. However, in the latest update of Spectral Coherence Control ®, the White plot is active all of the time showing the unprocessed audio, while the Red plot activity depends on whether Spectral Coherence Control ® is engaged (the Red plot is active) or if Spectral Coherence Control ® is not engaged (the Red plot is a flat Red line).
When the Bypass button is White, the Red and White FFT plots are active and moving, you are listening to either the processed music, which is the Red FFT plot, or the distortion that has been removed (when the Preview button is Yellow).The descriptions of how the plots work in this demonstration video properly reflect the audio the listener hears. However, in the latest update of Spectral Coherence Control ®, when the Bypass button is light gray, the Red and White plots are active and moving, you are listening to the processed music via Spectral Coherence Control ®, which is represented by the Red FFT plot. When the Bypass button is Red, you will be listening to the unprocessed audio, which is represented by the White FFT plot. When the Red FFT plot is active, the Bypass button is light gray, and the Preview button is Yellow, you are listening to the audio that is removed (for Coherent processing) or added (for Blended processing), and there is not a plot that represents the removed or added audio.
The first time through each section lets you hear the original audio (Bypass button is Red).
The second time through you will hear the result of Spectral Coherence Control® working (the Bypass button is White).
The last time through you will hear the distortion that Spectral Coherence Control® is removing (the Preview button is Yellow).
This repeats for both sections of music……it may take several times through to get accustomed to hearing the differences, but you will have a good idea what the plug-in is doing, and how it can help you get the most music out of your recording efforts or music library. Thanks for watching.
SCC Demonstration
CLICK HERE to download the Audio WAV demonstration for a higher quality audio than the video contains.
CLICK HERE to download the ReadMe file for how to get the best listening experience when auditioning the Artist Connection high resolution audio samples.
If you want to hear some familiar music samples with Spectral Coherence Control ® at work, please use the Artist Connection tools to listen to a 96 kHz / 24 bit version of a Classical orchestral work and a Classic Rock selection:
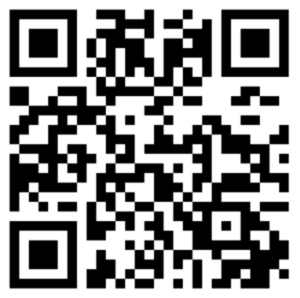
https://share.artistconnection.net/content/yL129N
- If the url is used on a mobile device, it will launch the Artist Connection App (download from the Apple store or Google Play store)
- If the url is used on a laptop or desktop on a browser, it will launch the Artist Connection user portal:
https://music.artistconnection.net/auth/welcome - General listening considerations when auditioning a new type of plug-in whose effects on the music have not previously been recognized or available, and will not be familiar to most users, are provided here. Listen for the details in the music and be open to:
- individual instrumental sound clarity and transient response; it should be improved after processing for more clarity
- sensitivity to the level of the background sounds and or noise; is the ‘space between the audio spectral components’ now clearer for a more open overall presentation, it should also be improved after processing for clarity
- changes in instrumental placement in the ‘mix’; do some instruments now separate themselves, and move in their relative position compared to the others? Processing for clarity reduces the embedded distortion to expose the subtle directional and timbral queues. You should hear a mix closer to that intended by the musicians and the producer
How to use the Demo / Essentials version of Spectral Coherence Control®
There are 4 Global Parameters, they effect all 6 Bands in the same way. All parameters can be adjusted while you are listening, so it is straightforward to get the sound you want as you vary the numbers. There is a slight lag (a second or two) between when each of the values is adjusted and when the full effect of the change can be heard, but most users will get familiar with the process after only a few minutes.
In your DAW load the music you want to process and select the Spectral Coherence Control® plug-in. It is easiest to hear each tool’s effect by listening to the removed audio, using the Preview button set to Yellow.
-
- Separation is adjusted Globally with one value; it determines the desired separation between the sounds from each other in the audio track you are processing. A more distinct sound is available with lower values of Separation, while a less distinct sound is available with the higher values of Separation.
-
- Resolution is adjusted Globally with one value; it determines the subtleness of the musical detail. More small details are present in the audio with higher values of Resolution with less detail the result with lower values of Resolution being chosen.
-
- The Reference value is used to select the desired amount of processing engaged. The higher values mean less processing, lower values mean more processing. This adjustment usually results in altering the perceived transient speed of the musical detail by changing the audio level at which Spectral Coherence Control® processing begins.
-
- The Coherence parameter adjusts the clarity or blended nature of the sound. The Global adjustment applies equally in each of the 6 available frequency Bands. Adjusting the value of Coherence provides more Coherent sound (more positive numbers means more clarity), or less Coherence (more negative numbers means a more blended sound) based on the type of sound you want to hear.
It is easiest to start with the default Global parameter values, then begin your adjustments by moving the Reference value slowly up or down to get an ear for how less or more processing effects the sound quality. Once you have had some time to experiment you will develop an ear for the best settings for you and your music. Thanks for listening.